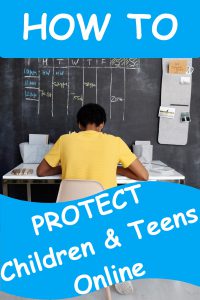
Keeping Your Child Focused on School Work At Home
Help Your Child Stay on Task at Virtual School
I assume like me you have talked to your child at least a hundred times about their safety and expectations of using the internet and computers. Or maybe your child is still too young to have chats with about virtual security, either way children need guidance online. When their little faces (or not so little faces) are staring into the screen of a computer or laptop it’s a challenge for parents to see exactly what children are doing 100% of the time. How do we as parents be there, online, to protect our children when we are not always with our children in person?
This has been an ongoing struggle for many families, and has become a focus that families NEED to improve as a result of our children needing to attend school virtually during the pandemic. Here, I will share our personal challenge as a working mom now working from home and a student going to virtual school from home. More importantly, I will share the tools we have implemented to ensure I can still get my work done while knowing my child is safe on the internet as well as staying focused and getting their school work done.

Here it is.
Since my son has been attending school virtually as a seventh grader I have needed to supervise and ensure he’s actually doing his work on-line and not playing games or browsing the net. Simultaneously supervising my son’s school work I am also on-line working from home full time, not fun. I certainly never imagined I would be this intimate with my son’s school work at his age. However, here we are working from home full time and supervising full time virtual learning for my pre-teen.
So, how do we manage? Well let me start by saying it’s not perfect, there are still moments where I glance over and think what the heck is going on and how long has my son been doing this for? If I didn’t lose you with that confession let me also say I am very comfortable with the set-up we currently have and those not perfect moments happen very infrequently. Honestly, if the kids go back to school I will probably continue using this set-up for homework.
In the meantime though, whether you are a stay at home parent, a work from home parent, or a working parent we need some more options to help us manage our children’s virtual activities, including their virtual education. Stay at home parents and working moms and dads alike are all juggling our children’s needs and our own. Below are two options you can choose from to help you monitor your child’s activities on a computer, and a helpful tool. If you have more than one child you could use the first method for one or two and the second method for your other child(ren). The helpful tool can be used for all children.
Option 1: Screenshare
Share Computer Screen On T.V.

This first option is best when you plan to be fairly close in proximity to your child while they do their school work or will be walking by them frequently.
For the screen share option your child simply shares their screen to a television screen. By our children sharing their laptop screen on the T.V. it makes it easier to monitor what is happening on the screen, and therefore what your child is doing. The T.V. screen sharing specifically works for homes that have T.V. screens that are positioned for easy viewing from multiple angles or a large screen that magnifies your child’s screen.
Ok, now that we know why you would want your child to screenshare let’s clarify why we are using screenshare and not presenting.
When you present your screen you can be given the option of what content you want to present. So, your child could present a school document onto your T.V. and have something else open on their laptop. When you share your screen it is like streaming your screen. Whatever you have opened on your laptop screen will be shared to the T.V.
Here is an example set-up. We have an open floor plan, I sit in the corner of our family room and my child sits in our dining room at the table on a laptop. My child then shares his laptop screen onto the tv screen in the family room where I am sitting. This way, all I have to do is glance to my right and I can see whatever he is doing on the laptop, enlarged.
The connection to share your screen is very easy on a smart T.V., and can be built into your child’s morning routine so it’s not a hassle. In the morning my son starts up the laptop, and while my husband or I put in the password for our son to have access to everything on the laptop, our son starts up the tv and app that allows him to share the laptop screen. Then as soon as he sits down at the laptop the first step is to connect to the share screen app. Voila, that’s it. Below is the link to the app we use to make this possible.
Also note that screenshare is the same thing as Screen Mirroring or Mirror Screen depending on which brand of TV you have. At the bottom of this post you can find step by step instructions on how to display your laptop or computer screen to a television if you are unfamiliar with how to do this.
Option 2: Video Surveillance
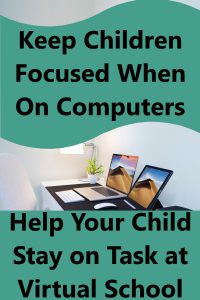
This second option is best if there is space between you and your child, and can be used when you are home with your child or away from home. Video surveillance is a great option 2 for working parents outside of the home.
Video surveillance is a way to virtually check in to see and hear what your child is doing when you cannot be there. An affordable way to do this is to invest in a Wyze Cam. The wyze cam is less than $50 for two cameras and has an app that you can view from your phone anywhere as well as hear sound. Another feature of the Wyze Cam that comes in handy is the ability for you to speak through the app, and for your voice to come out loud and clear through the Wyze Cam.
So you can connect the Wyze Cam wherever your child is doing their school work at home. Then no matter where you are, you can pull up the app on your phone to see what your child is up to, and speak to them to provide helpful reminders. We have used the Wyze Cam and app working from another room of our home as well as when we’ve run to the grocery store to simultaneously monitor what our child is doing on the computer.
Helpful Tool: Microsoft Family
A tool that you can also set-up to help ensure your child is safe and appropriate on the computer when you are not sitting right next to them is Microsoft Family. Microsoft Family is a free feature on Windows 10 on either a PC or mobile. It allows you to limit where your child can navigate to on the internet, and allows your child to send you requests if they want to view a website that you have not already approved. The request and approval process takes a matter of minutes, the parent will receive an email with the link requested and you have the option to either approve or deny the request.
In addition to knowing where your child goes the Microsoft Family app also provides you with reporting capabilities. Reports summarize where your child went on the computer (even the attempted website they don’t have access to), and how long they were on a page or in a software they opened. Given you a better idea of how your child spends their time on the computer.

As noted above here are the step by step instructions on how to display a laptop or computer screen to your television.
If you are unsure how to display your computer or laptop screen to your television screen or other device, below are step by step instructions with pictures for your reference.
STEP 1)
In your start menu search the word “Display” and select “Connect to a wireless display”. When you select “Connect to a wireless display” the window shown in Step 2, should appear.
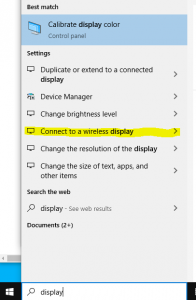
STEP 2)
In the display window you opened, select “Connect to a wireless display” found under Multiple displays. When you select “Connect to a wireless display” another window should open showing the devices you can connect too. Step 3, shows an image of the expected connect window that opens.
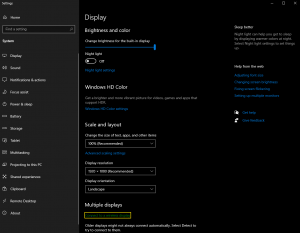
STEP 3)
In the connect window select the device you want to connect to. In the image below, an example of a connect window, we would select the device named
[LG] webOS TV UJ6200
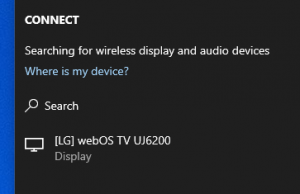
After you select the device your laptop or computer screen you are trying to display should appear on your television screen, this is assuming that you already have your television turned on and have it open to your home screen or have the screenshare app open.
Hopefully one of these options help, if you know of other ways or have question on the tools shared here please add it to the comments below.
If you are looking for ways to help you and your child refocus energy to get their schoolwork or your own work done check out The Focus Toolbox for healthy and easy ways to refocus your energy. Or if you are juggling working from home while you have a child or children at home check out The Schedule to Maximize Your Productivity Working From Home With Kids.
All these tools are helpful, but ultimately our children will test their boundaries as healthy kids do, and it is our job as parents to guide them with helpful reminders.
Kudos to all parents out there trying to keep their families safe and healthy.
